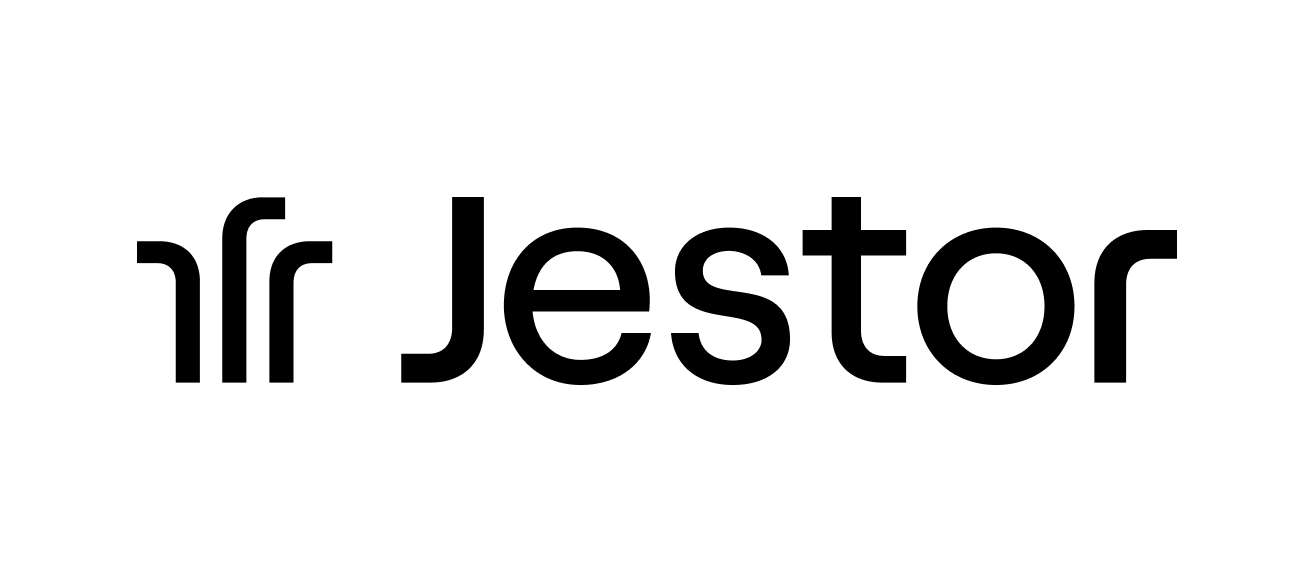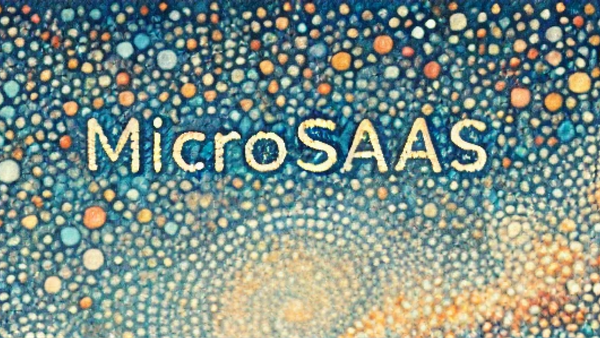Como conectar o Jestor ao Monday via Zapier

Dentre os softwares de gerenciamento de projetos e tarefas do mercado, um popular é o Monday, e dois dos motivos dessa popularidade é que ele facilita a sincronização entre as equipes e permite acesso à informação em tempo real.
Para as empresas que usam o Monday, é interessante sempre deixá-lo atualizado e sincronizado com demais ferramentas de gestão, controle de informações e armazenamento de dados, tais como o Jestor (que atende a estes três e mais fins). Importante, inclusive, que essa conexão seja bilateral, ou seja, que as informações sejam atualizadas partindo de ambas as ferramentas.
O processo de conectar o Monday ao Jestor dura poucos minutos e só precisa ser feito uma vez. Veja só!
Passo a Passo: Como conectar o Jestor ao Monday via Zapier
Do Monday para o Jestor.
1º) Abra o Jestor . Clique no “+” ao lado de “Tabs”. Você pode colocar o nome da tabela de “Monday Tasks”, por exemplo. Em seguida, clique em “Create”. Nessa planilha, você pode criar as seguintes colunas: Name, ID, Board ID, Description e Status.
2º) Vá para o Zapier. Você pode abri-lo através do Jestor, clicando em “Zapier” do lado esquerdo.
3º) Na nova tela, em “Search for apps to connect”, procure e selecione o Monday, e clique no botão de conectar ao lado.
4º) No campo “Select a trigger”(gatilho), selecione “New Item”. No campo ao lado, “Select an action”(ação), selecione “Create Record”. Depois, clique em “Connect Jestor + Monday”.
5º) Em “Choose an a account…”, selecione a sua conta do Monday e clique em “Continue”.
6º) Para testar, vá ao Monday e crie uma tarefa, volte no Zapier e clique em “Test trigger”. Se as informações da tarefa aparecerem corretamente, clique em “Continue”.
7º) Na próxima tela, se a opção Jestor e “Create Record” estiverem selecionadas, clique novamente para continuar.
8º) No campo “Choose an account...”, selecione sua conta do Jestor e clique em “Continue”.
9º) No item “Set up action”, em “Choose value...”, selecione a tabela criada no primeiro passo (Monday Tasks).
10º) Nos novos campos apresentados, configure da seguinte forma:
- Name;
- Selecione “1.Name”.
- ID;
- Escolha “1.ID”.
- Board ID;
- Selecione “1.Board ID”.
- Status.
- Escreva “Em Progresso”.
Clique em “Continue” e em seguida em “Test & Continue”.
11º) Vá ao Jestor, recarregue a página e verifique se a tarefa foi criada corretamente. Caso esteja tudo certo, volte ao Zapier e clique no botão “Turn on Zap”.
Do Jestor para o Monday.
1º) Vá para o Zapier e clique em "Create Zap”. No campo “Search apps…”, selecione o Jestor.
2º) Em “Choose an event”, escolha “Update a Record” e clique em “Continue”.
3º) No campo “Choose an account...”, selecione sua conta do Jestor e aperte novamente para continuar.
4º) O campo “Choose value...” será apresentado, selecione nele a tabela de “Monday Tasks”. Clique em “Continue”.
5º) Para testar, volte para o Jestor e na tabela “Monday Tasks” mude uma tarefa de status (por exemplo: de “em progresso” para “feito”). Retorne ao Zapier e clique em "Test trigger”. Cheque se as informações estão corretas e clique para continuar.
6º) No campo “Search apps…”, selecione o Monday.
7º) Em “Choose an event”, clique na opção “Update Item Status Column Value” e depois, para continuar.
8º) Conecte sua conta do Monday no campo “Choose an account…” e continue.
10º) Serão apresentados novos campos, preencha da seguinte forma:
- Board ID;
- Clique na aba “Custom” e selecione “1.Board ID”.
- Item ID;
- Em “Custom” também, escolha “1.ID”.
- Column ID.
- Na aba Column ID, selecione “Status”.
- New Value (label);
- Selecione “1.Status”.
Siga até o fim da página e clique em “Continue”.
11º) Cheque as informações, prossiga e aperte o botão “Test & Continue”. Vá ao Monday e verifique se a alteração na tarefa foi feita. Volte ao Zapier e clique em "Turn on Zap” para ativá-lo.
Gostou do tutorial? Esperamos ter tornado a sua experiência com o Jestor ainda melhor! Para uma demonstração mais clara e visual, assista o vídeo acima.