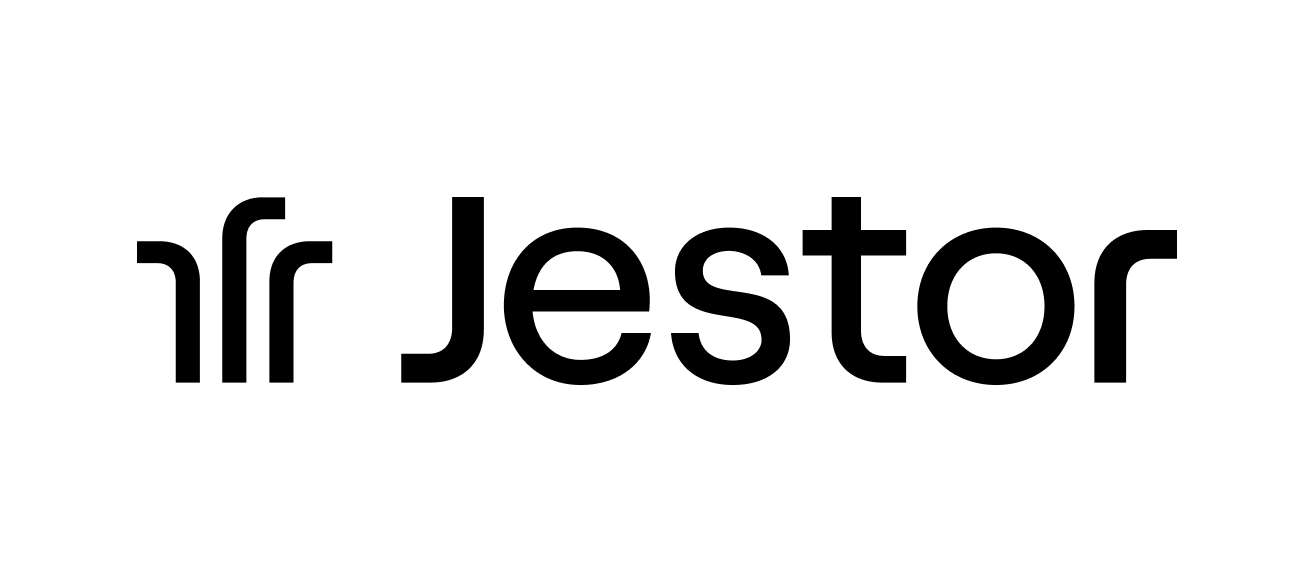Como conectar o Jestor ao Pipedrive sem código

O caminho para realizar uma venda possui diversas etapas, desde o primeiro momento, em que a equipe de marketing alimenta o lead, por exemplo, passando por momentos de negociação técnica e comercial, até chegar finalmente na assinatura do contrato.
Tão importante quanto ter um funil bem organizado, é realizar a passagem de uma venda de forma eficiente para as áreas que darão sequência ao projeto, já que, só uma boa venda não assegura um bom resultado no pós-venda. Para evitar problemas de passagem entre a área comercial e a operacional, o Jestor cria os projetos automaticamente, puxando todas as informações do Pipedrive, assim que uma venda é fechada, através do Zapier. Assim, outros times já conseguem receber todas as informações de forma automática e prosseguir com os projetos, sem necessidade de aviso.
É possível também que o time comercial receba notificações no Pipedrive sobre atualizações importantes do projeto feitas no Jestor, como uma nota dentro da venda. Dessa forma, todos os times estarão atualizados.
É importante que as áreas estejam conectadas para resolverem problemas facilmente, trazerem soluções e ficarem sintonizadas para que tudo ande de forma fluida na empresa. Conectar o Pipedrive ao Jestor é essencial para que esse processo funcione corretamente e por isso, vamos ensinar como integrar essas duas plataformas.
Passo a Passo: Como conectar o Jestor ao Pipedrive via Zapier
1º) Abra o Jestor . Clique no “+” ao lado de “Tabs”. Você pode colocar o nome da tabela de “Pipedrive Projects” (Projetos), por exemplo. Em seguida, clique em “Create”. Nessa planilha, você pode criar as seguintes colunas: Name (Nome), Company (Empresa), Person (Nome da Pessoa), Phone, E-mail, Amount (Valor da Negociação), Status e Pipedrive ID (Identificação da Negociação no Pipedrive).
2º) Lembre-se de, em Status, colocar as fases New (Novo), In Progress (Em Andamento), Done (Finalizado). Mude o formato de apresentação da tabela (do lado direito superior da tela) para Kanban.
Importante ressaltar que esses são os dados que achamos interessante colocar neste tutorial, mas você pode criar a tabela e as fases conforme for melhor para a sua empresa e para seus processos.
3º) Crie outra tabela, com o nome de “Pipedrive Milestones”, e nela as colunas: Name e Project.
4º) Assumindo que você já tem um projeto qualificado no Pipedrive… vá para o Zapier. Você pode abri-lo através do Jestor, clicando em “Zapier” do lado esquerdo.
5º) Na nova tela, em “Search for apps to connect”, procure e selecione o Pipedrive, e clique no botão de conectar ao lado.
6º) No campo “Select a trigger”(gatilho), selecione “Updated Deal”. No campo ao lado, “Select an action”(ação), selecione “Create Record”. Depois, clique em “Connect Jestor + Pipedrive”.
7º) Em “Choose an a account…”, selecione a sua conta do Pipedrive e clique em “Continue”.
8º) Para testar, clique em “Test trigger”. Se as informações dos leads aparecerem corretamente, clique em “Continue”.
9º) Na próxima tela, se Jestor e “Create Record” estiverem selecionados, clique novamente para continuar.
10º) No campo “Choose an account...”, selecione sua conta do Jestor e clique em “Continue”.
11º) No item “Set up action”, em “Choose value...”, selecione a tabela criada no primeiro passo (Pipedrive Projects).
12º) Nos novos campos apresentados, configure da seguinte forma:
- Name;
- Selecione “1.Title”.
- Company;
- Escolha “1.Org Name”.
- Person;
- Selecione “1.Person Name”.
- Phone;
- Escolha “1.Person ID Phone”.
- Email;
- Selecione “1.Person ID Email”.
- Amount;
- Escolha “1.Value”.
- Status;
- Escreva “New”.
- Pipedrive ID.
- Escreva “1.ID”.
Clique em “Continue” e em seguida em “Test & Continue”.
Caso esteja tudo certo, clique no botão “Turn on Zap”.
2ª PARTE: Como gerar notas de atualização do projeto no Pipedrive
1º) Vá para o Zapier e clique em "Create Zap”. No campo “Search apps…”, selecione o Jestor.
2º) Em “Choose an event”, escolha “Create a New Record” e clique em “Continue”.
3º) No campo “Choose an account...”, selecione sua conta do Jestor e aperte novamente para continuar.
4º) O campo “Choose value...” será apresentado, procure e selecione nele a tabela “Pipedrive Milestones”. Clique em “Continue”.
5º) Para testar, volte ao Jestor. Dentro do card do projeto, clique na tabela relacionada do lado direito do pop-up (Pipedrive Milestones) e acrescente um novo marco do projeto, como “plataforma de pagamento definida”, por exemplo.
6º) Retorne ao Zapier e clique em "Test trigger”. Cheque se as informações estão corretas e clique para continuar.
7º) No campo “Search apps…”, procure e selecione o Pipedrive.
8º) Em “Choose an event”, clique na opção “Create Note” e depois, para continuar.
9º) Conecte sua conta do Pipedrive no campo “Choose an account…” e continue.
10º) Em “Content”, escreva “New Milestone:” e selecione “1.Name”. Em “Deal”, clique em "Custom'' e depois em “1.Project Pipedrive ID”. Clique em “Continue”.
11º) Na próxima tela, aperte o botão “Test & Continue”. Verifique se funcionou no Pipedrive. Volte ao Zapier e clique em "Turn on Zap” para ativar a automação.
Lembrando que este passo a passo ensina o básico, você pode complementar e utilizar da forma que achar melhor.
Gostou do tutorial? Esperamos ter tornado a sua experiência com o Jestor ainda melhor! Para uma demonstração mais clara e visual, assista o vídeo acima.