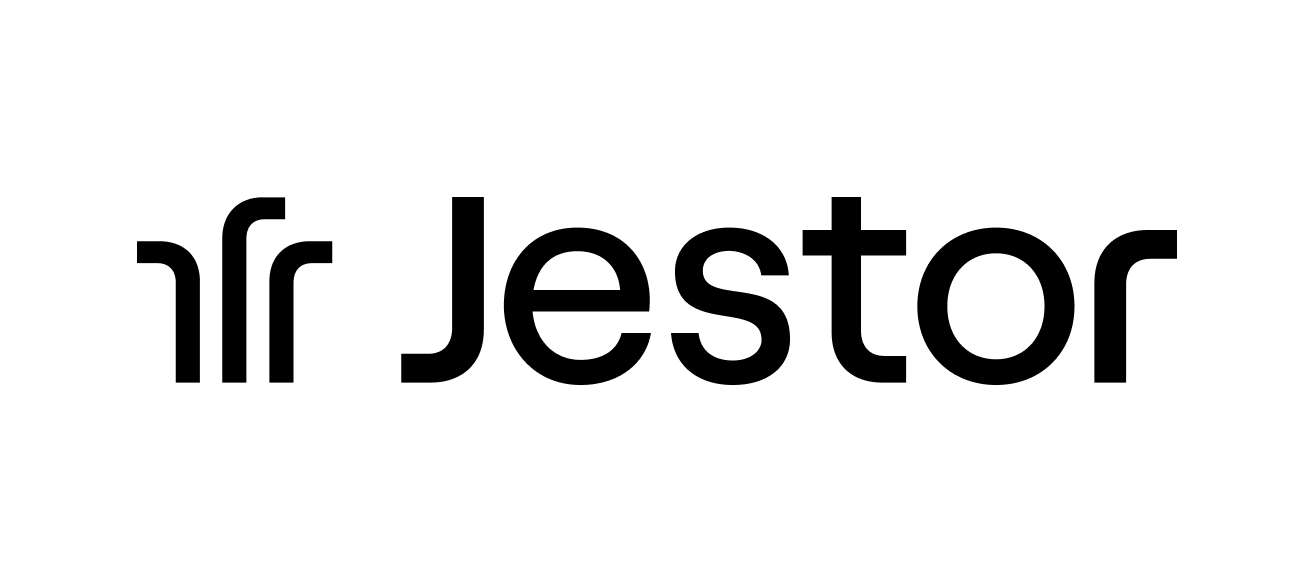Como conectar o Jestor ao Twitter para acompanhar sua marca

Já é algo praticamente obrigatório que uma marca esteja inserida nas redes sociais, engaje seguidores, faça postagens interessantes e promova seus produtos ou serviços.
É claro que o uso de uma rede social por parte de uma empresa não é algo puramente recreativo, como funciona no caso de pessoas físicas, mas se relaciona muito mais aos posicionamentos e ações de marketing e comunicação dela. Uma marca pode usar a rede social para ser mais conhecida, para conquistar novos clientes e para mostrar posicionamentos de marca, consolidando o seu branding.
Tão essencial para uma companhia quanto ter redes sociais é acompanhá-las e levantar dados que gerem possíveis insights para melhorar a comunicação constantemente. Por isso, é fundamental utilizar ferramentas boas e confiáveis que administram dados advindos dessas redes.
E para que você possa receber e organizar informações vindas do Twitter em tempo real, vamos te mostrar como realizar a integração do Twitter com o Jestor.
1ª PARTE: Como conectar o Jestor ao Twitter para acompanhar menções da sua marca via Zapier
1º) Abra o Jestor . Clique no “+” ao lado de “Tabs”. Você pode colocar o nome da tabela de “Twitter Mentions”, por exemplo. Em seguida, clique em “Create”. Nessa planilha, você pode criar as seguintes colunas: Name, Twitter Handle (Nome do Usuário), Tweet, Tweet URL, Verified? (A conta é verificada?) e Created At.
2º) Vá para o Zapier. Você pode abri-lo através do Jestor, clicando em “Zapier” do lado esquerdo.
3º) Na nova tela, em “Search for apps to connect”, procure e selecione o Twitter, e clique no botão de conectar ao lado.
4º) No campo “Select a trigger”(gatilho), selecione “Search Mention”. No campo ao lado, “Select an action”(ação), selecione “Create Record”. Depois, clique em “Connect Jestor + Twitter”.
5º) Em “Choose an a account…”, selecione a sua conta do Twitter e clique em “Continue”.
6º) Coloque o termo que você deseja pesquisar em “Enter text…”, como exemplo usaremos “#testcompany”.
7º) Para testar, faça um tweet com o termo escolhido. Volte ao Zapier e clique em “Test trigger”. Se as informações aparecerem corretamente e acusarem seu tweet, assim como sua conta e diversos outros dados, clique em “Continue”.
8º) Na próxima tela, se Jestor e “Create Record” estiverem selecionados, clique novamente para continuar.
9º) No campo “Choose an account...”, selecione sua conta do Jestor e clique em “Continue”.
11º) No item “Set up action”, em “Choose value...”, selecione a tabela criada no primeiro passo (Twitter Mentions).
12º) Nos novos campos apresentados, configure da seguinte forma:
- Name;
- Selecione “1.Full Name”.
- Twitter Handle;
- Escolha “1.username”.
- Tweet;
- Selecione “1.Text”.
- Tweet URL;
- Escolha “1.URL”.
- Verified?
- Selecione “1.User Verified”.
Clique em “Continue” e em seguida em “Test & Continue”.
Vá ao Jestor, recarregue a página. Caso as informações do tweet tenham aparecido, volte ao Zapier e clique no botão “Turn on Zap”.
2ª PARTE: Como conectar o Jestor ao Twitter para criar tweets automaticamente a partir de updates no Jestor
1º) Novamente no Jestor . Clique no “+” ao lado de “Tabs”. Você pode colocar o nome da tabela de “Twitter Updates”, por exemplo. Em seguida, clique em “Create”. Nessa planilha, você pode criar as seguintes colunas: Name e Status.
Na coluna Status, utilize a opção “Lista e fase com 1 opção” e adicione os seguintes itens:
- Development Started (Desenvolvimento iniciado);
- Open Beta (Beta aberto);
- Launched (Lançado).
2º) Vá para o Zapier e clique em "Create Zap”. No campo “Search apps…”, selecione o Jestor.
2º) Em “Choose an event”, escolha “Create a New Record” e clique em “Continue”.
3º) No campo “Choose an account...”, selecione sua conta do Jestor e aperte novamente para continuar.
4º) O campo “Choose value...” será apresentado, procure e selecione nele a tabela “Twitter Updates”. Clique em “Continue”.
5º) Para testar, volte ao Jestor. Dentro da tabela Twitter Updates, crie um novo card, com nome e uma das opções de Status.
6º) Retorne ao Zapier e clique em "Test trigger”. Cheque se as informações estão corretas e clique para continuar.
7º) No campo “Search apps…”, procure e selecione o Twitter.
8º) Em “Choose an event”, clique na opção “Create Tweet” e depois, para continuar.
9º) Conecte sua conta do Twitter no campo “Choose an account…” e continue.
10º) Em “Enter text or insert data”, escreva a mensagem como considerar melhor.
Exemplo:
“Oi pessoal!
Feature: e selecione ‘1.Name’.
Status: e selecione ‘1.Status’.”
Clique em “Continue”.
11º) Na próxima tela, aperte o botão “Test & Continue”. Verifique se foi realizado o tweet no Twitter. Volte ao Zapier e clique em "Turn on Zap” para ativar a automação.
Gostou do tutorial? Esperamos ter tornado a sua experiência com o Jestor ainda melhor! Para uma demonstração mais clara e visual, assista o vídeo acima.