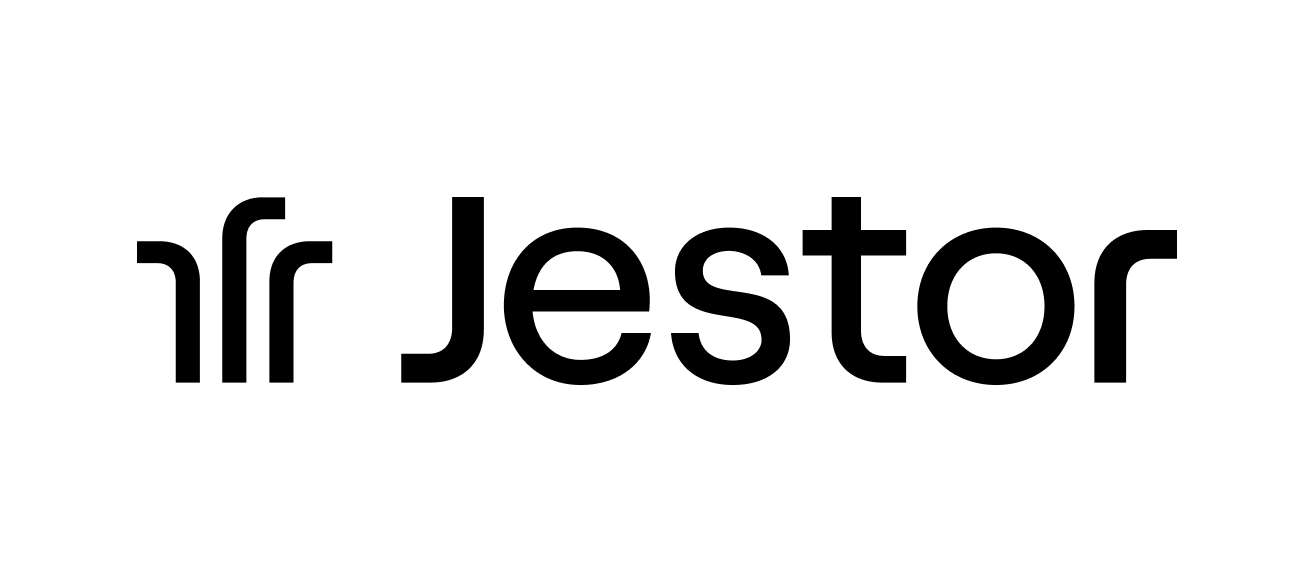Como enviar contrato automaticamente no Jestor utilizando Zapier e Docusign

Muitos acordos comerciais exigem contratos formais para que possam ocorrer de maneira segura. Contratos e acordos precisam de conhecimento e comprometimento de ambas as partes. Assinar um contrato é uma das maneiras mais tradicionais de estabelecer esse comprometimento e, felizmente, existem formas digitais de realizar esse processo e diminuir a necessidade da papelada.
Utilizando Jestor, Zapier e DocuSign, você pode enviar um contrato automaticamente para o seu cliente ou fornecedor de maneira formal, com assinatura digital. Tudo isso de uma forma simples e rápida, sem precisar programar.
Veja mais no tutorial a seguir.
Passo a Passo: Como enviar contrato automaticamente no Jestor utilizando Zapier e Docusign
1º) Abra o Jestor . Clique no “+” ao lado de “Tabs”. Crie uma tabela com o nome de “Contratos” e nela faça as seguintes colunas: descrição, fornecedor e responsável (da sua empresa).
2º) Crie outra aba. Você pode nomeá-la de “Fornecedores Docusign” e fazer as seguintes colunas: nome, empresa, e-mail, CNPJ, endereço.
3º) Faça um contrato em formato “.DOC”, você pode criá-lo no “Documentos Google” ou no “Word”, por exemplo. Neste documento devem haver campos para que o fornecedor que irá recebê-lo coloque o seu nome, o nome da empresa, o serviço que está sendo prestado, a data e dois espaços para assinatura, tanto do fornecedor, quanto da sua empresa.
4º) Vá ao DocuSign, em seguida na aba de “Modelos” (ou “Templates”, se estiver em inglês) e clique no botão “Criar um Modelo”. Na janela apresentada, arraste o arquivo do contrato criado anteriormente. Clique em “Seguinte”. No campo “Marcador 1”, escreva “CONTRATANTE”, clique “ADICIONAR MARCADOR DE OPOSIÇÃO” e no “Marcador 2” escreva “CONTRATADO”.
5º) Na nova janela apresentada, clique no primeiro botão no canto esquerdo superior da tela e selecione a opção "CONTRATADO''. Agora, na sexta opção do lado esquerdo (NOME), clique e arraste até o local que está direcionado para o contratado em seu documento. Referente ao campo do documento que se relaciona ao nome da empresa, selecione a opção “Empresa” no menu lateral esquerdo e arraste até o campo.
Selecione também a opção de “Texto” e arraste até o campo referente ao “Serviço” prestado. Depois, selecione “Data de Assinatura” e arraste até o campo “Data”.
6º) Nos últimos dois campos, de assinatura, selecione a opção “Assinatura” e arraste até a linha inferior. Arraste também “Empresa” e coloque abaixo da linha. Para a outra linha, referente ao Contratado, vá a primeira opção do menu esquerdo e selecione a opção “CONTRATADO” e siga o mesmo processo, arrastando o item de “Assinatura” até a linha superior.
Finalizando essa parte, clique em “Seguinte”, no canto inferior direito, e em seguida em “GUARDAR MODELO”. Nomeie da forma que desejar.
7º) Vá ao Zapier e clique na opção “Dashboard” no menu esquerdo. Em seguida, no campo apresentado “Connect this App”, escreva “Jestor” e na parte “With this One”, digite “DocuSign” e selecione essa opção.
8º) Em seguida, no campo “When This Happen”, selecione “Create a New Record”, e na parte “Then do This”, selecione “Create Signature Request”. Depois, clique em “Try It”.
9º) Na nova página apresentada, em “Choose account”, selecione “Jestor 1.0.0” e clique em “Continue”. No novo campo apresentado, “Set Up Trigger”, selecione “Contratos” e clique novamente em “Continue”.
10º) Volte para o Jestor e crie na planilha “Contratos” um novo registro, preenchendo todos os campos. Volte ao Zapier e clique no botão “Test Trigger”. Verifique as informações recebidas e clique em “Continue”. Na nova página apresentada, clique para continuar novamente e, em seguida, em “Choose Account”, selecione a única opção disponível. Clique novamente em “Continue”.
11º) Na nova página apresentada, preencha os campos da seguinte forma:
- Template ID;
- Selecione a opção criada anteriormente.
- Email Subject;
- Nomeie da forma que desejar. Como exemplo: “Envio de Documento”.
- Recipient Email;
- Selecione a opção “1. Fornecedor Email”.
- Recipient Name;
- Escolha a opção “1. Fornecedor Nome”.
- Recipient Role;
- Selecione “CONTRATADO”.
- Texto.
- Parte referente ao serviço.
Clique em “Continue” e depois em “Test & Continue”.
12º) Verifique se um e-mail foi recebido e se as informações estão corretas. Clique no botão “REVER DOCUMENTO” e verifique se os campos no DocuSign estão sendo apresentados corretamente.
Finalizando esse processo, você terá seu DocuSign automatizado e sincronizado com o Jestor. Lembrando que todo esse processo precisa ser feito apenas uma vez, depois disso seu sistema estará completamente automatizado.
Gostou? Esperamos ter tornado a sua experiência com o Jestor ainda melhor! Para uma demonstração mais clara e visual, assista o vídeo acima.