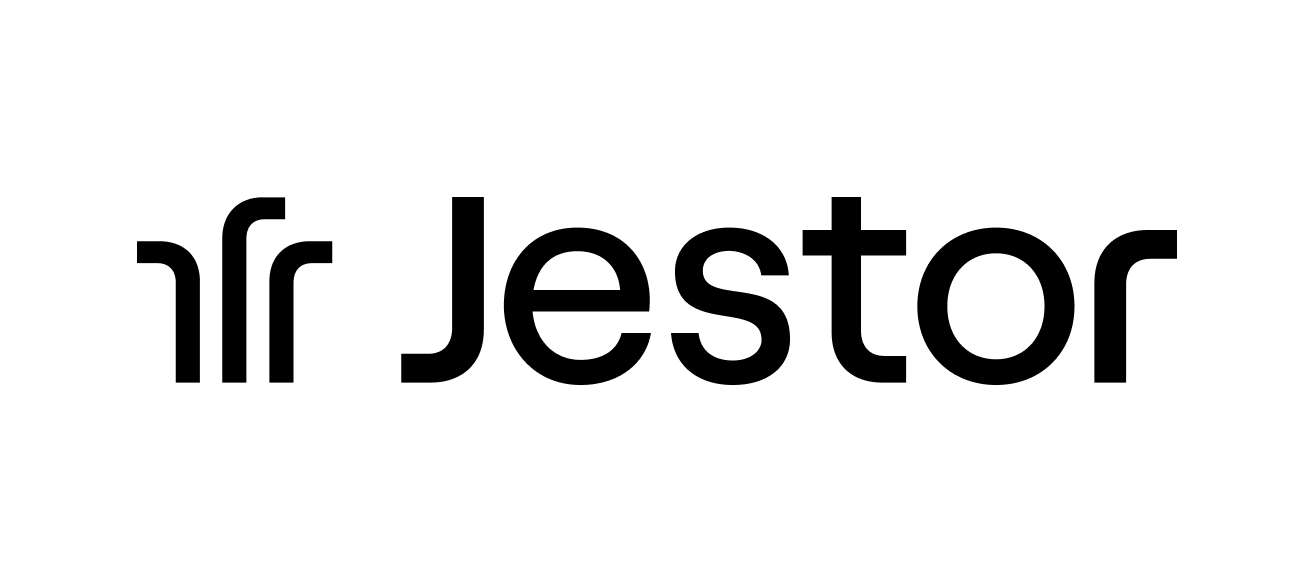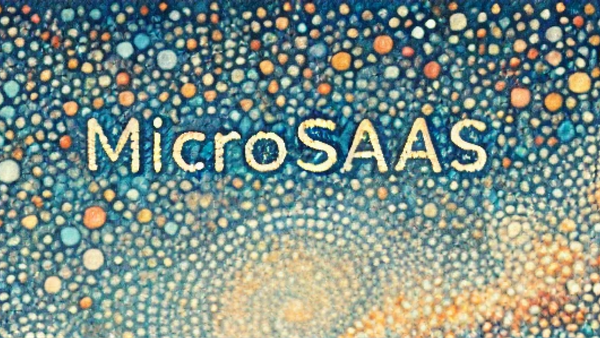Como organizar reuniões no Excel

Organizar datas de reuniões, deadlines e entregas de tarefas é um dos procedimentos mais importantes dentro de qualquer empresa. O controle das informações é fundamental para que se tenha visibilidade delas, do comprimento das datas e das responsabilidades de cada colaborador.
Assim, é muito comum usar planilhas para se ter controle das responsabilidades e informações de cada uma das reuniões. Contudo, em certos casos, fórmulas erradas e problemas de digitação podem causar graves confusões na organização delas.
Para te ajudar a evitar esses problemas, vamos te ensinar como organizar as reuniões da sua empresa dentro do Excel.
Passo a Passo: Como organizar reuniões no Excel
1º) Para começar a organizar uma planilha de reuniões, precisamos de uma tabela. Crie uma, você poderá nomeá-la de “Reuniões”, e suas colunas podem ser:
- Evento (Reunião);
- Data;
- Cliente;
- Concluída;
- Responsável.
Na coluna de “Concluída”, sugerimos utilizar os números “0” e “1”, sendo “0” para não concluído e “1” para concluído.
2º) Faça uma aba auxiliar nomeada “Filtro” e crie as colunas:
- Evento;
- Data;
- Cliente;
- Data Atual.
3º) Na tabela “Filtro” e coluna “Evento”, faça a seguinte fórmula de filtro: =FILTRO(Reuniões!A2:C11;(Reuniões!C:C=”Cliente1”))
Explicação da fórmula:
- Reuniões!A2:C11: Essa será sua matriz de validação. Selecione completamente as três primeiras colunas, nesse caso, da tabela “Reuniões!”, que são Evento (A), Data (B) e Cliente (C).
- Reuniões!C:C=”Cliente1”: Esse trecho da fórmula puxa apenas informações relacionadas ao “Cliente1” (nome hipotético).
Você perceberá que uma tabela será criada, já que o filtro relaciona todas as informações relativas ao “Cliente1”.
4º) Caso deseje especificar ainda mais as informações que serão filtradas, mostrando apenas referentes à um responsável específico, pode adicionar na fórmula o seguinte trecho: =FILTRO(Reuniões!A2:C11;(Reuniões!C:C=”Cliente1”)*(Reuniões!E2:E11=”Colaborador1”)
Esse trecho é referente a coluna “Responsável” (E) na tabela “Reuniões”, está selecionado o colaborador “Colaborador1” para ser parâmetro do filtro.
5º) Para criar uma tabela dinâmica que apresente as reuniões desse mês, você pode alterar a lógica assim: crie uma coluna na tabela “Reuniões” com o nome de “Mês” e insira a seguinte fórmula: “=Mês(Célula de Data)” e replique para o resto da coluna.
Na tabela “Filtro”, crie duas novas células e aplique a fórmula “=hoje()” e outra “=mês(data de hoje)”.
Com isso feito, atualize a fórmula:
=FILTRO(Reuniões!A2:C11;(Reuniões!E2:E11=”Colaborador1”)*(Reuniões!D2:D11=0)*(Reuniões!F2:F11=Filtro!G1))
Explicando a fórmula:
- Reuniões!E2:E11: Refere-se a coluna "Responsável" na tabela “Reuniões” e é necessário escolher (=) o colaborador que será o parâmetro do filtro.
- Reuniões!D2:D11=0: Esse trecho da fórmula diz respeito a coluna “Concluída” na aba “Reuniões”, e o “0” define como parâmetro as reuniões que ainda não aconteceram.
- Reuniões!F2:F11=Filtro!G1: Refere-se a definição da data, portanto, puxa-se a coluna de “Mês” da tabela “Reuniões” e verifica quais das células nela condizem com o mês atual (G1) na tabela “Filtro”.
Lembre-se de verificar a formatação de todas as células, o Excel não transfere formatação e algumas informações podem ser apresentadas em uma formatação que não faça sentido. Outro ponto importante de frisar é o de ficar atento a possíveis mudanças de posição de colunas, o Excel não muda as colunas automaticamente e a fórmula pode ficar errada.
Esperamos ter ajudado. Para ver de uma maneira mais clara, com exemplos, assista o vídeo acima.
Caso tenha interesse, existe uma maneira muito mais fácil, sem fórmulas complexas e com um potencial muito menor de erro para organizar suas reuniões, é com o Jestor. Veja como ele é muito mais simples e eficiente clicando aqui.