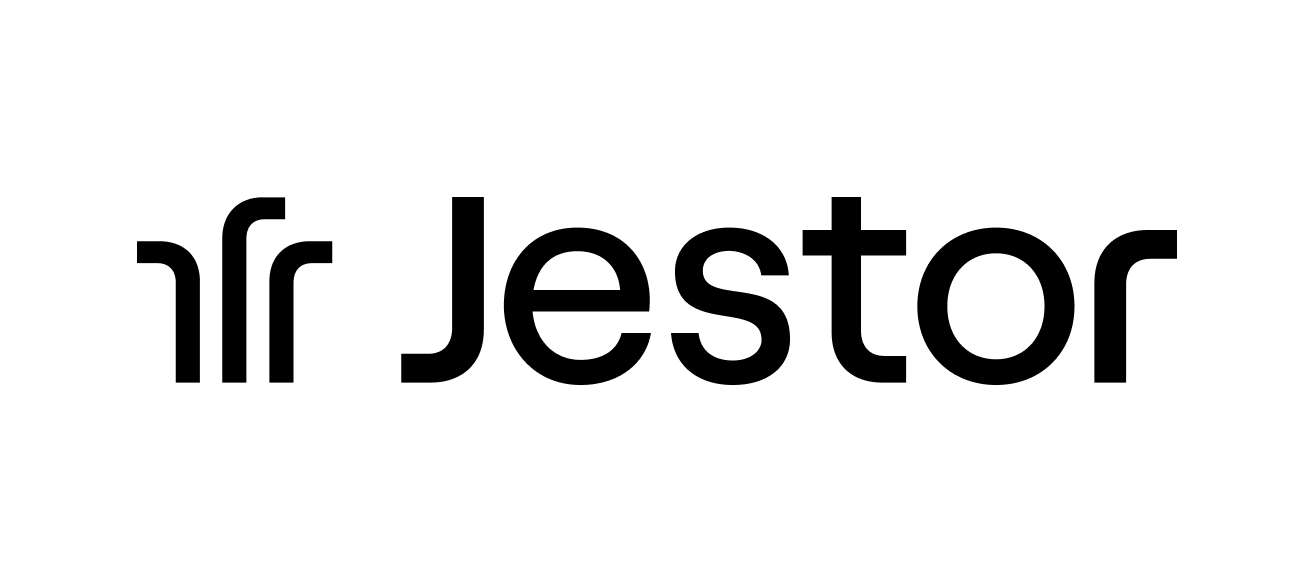Como sincronizar Google Sheets e Calendar com Jestor via Zapier

Neste texto, trouxemos dois tutoriais que vão te ajudar bastante a facilitar e incrementar os processos da sua empresa. Eles te ensinarão a sincronizar o seu Jestor com o Google Sheets e com o Google Calendar (Agenda). Veja só!
Passo a Passo: Como sincronizar Google Sheets automaticamente?
1º) Abra o Jestor. Clique no “+” ao lado de “Tabs”. Escolha um nome para o seu Kanban de Onboarding, e em seguida, clique em “Create”.
2º) Trocando a visualização para Table - do lado direito superior - (ao invés de Kanban, para facilitar, por enquanto), você pode criar as colunas “Nome”, “E-mail”, “Descrição”, “Plano”, “Foto” e “Status”, por exemplo.
3º) Em “Status”, você pode colocar as fases de “Novo”, “Onboarding”, “Treinamento” e “Encerrado”.
Importante você já ter pronta sua tabela no Google Sheets (com título, descrição, plano, data, etc.).
4º) Abra o Zapier. Em “Connect this app…”, procure por Jestor. Em “with this one!”, procure por Google Sheets. Na parte “When this happens…”, selecione “Update a Record”, e na parte “then do this!”, selecione “Create Spreadsheet Row”. Finalize clicando em “Try it”.
5º) Nessa nova tela, em “Choose account”, selecione sua conta do Jestor e clique em “Continue”. Em “Set up trigger”, escolha a tabela do primeiro passo.
6º) No Jestor, volte para a visualização em Kanban e passe um dos cards/ cadastros de “Novo” para “Onboarding”. Volte ao Zapier e clique em “Test trigger”. Aparecendo as informações do teste corretamente, clique em “Continue”.
7º) Para ativar o gatilho no Google Sheets, na nova tela, clique em “Continue”. Em “Choose account" escolha a sua conta. Na parte “Set up action”, escolha seu drive no primeiro campo, a planilha no segundo e a aba que você quer sincronizar no terceiro.
8º) Agora, faça a ligação entre as colunas do Jestor e as do Google Sheets, conectando as correspondentes. Clique em “Continue” e em seguida em “Test & Continue”
9º) Depois de verificar se as informações apareceram corretamente no Sheets, clique em “Turn on Zap” para ativar a conexão.
Passo a Passo: Como sincronizar Calendário do Google automaticamente?
1º) Crie uma nova aba no “+” ao lado de “Tabs”, com o nome de “Reunião”. E nomeie as colunas da seguinte forma:
- Reunião;
- Kanban (estará relacionada a tabela “Kanban” criada no “Passo a Passo: Como sincronizar Google Sheets automaticamente?”
- Início;
- Fim.
2º) Vá ao Zapier e crie um novo Zap, clicando em “Create Zap”. Selecione o app do Jestor em “App Event” e em “Trigger Event”, selecione "Create a New Record” e clique em “Continue”.
3º) Selecione sua conta do Jestor em “Choose account” e no novo campo apresentado, “Choose Tab”, selecione “Reunião” e clique em “Continue”.
4º) Para realizar um teste, volte ao Jestor e selecione um dos cards. Crie uma reunião clicando no “+” apresentado do lado direito, ao lado do termo “Reunião”.
No pop-Up apresentado, preencha todos os campos.
5º) Feito isso, volte ao Zapier e clique em “Test trigger” e serão apresentadas todas as informações preenchidas a pouco no card do Kanban. Clique em “Continue”.
6º) Em “App Event”, no campo de busca por apps, selecione o “Google Calendar”, e no campo apresentado em seguida (Action Event), clique em “Create Detailed Event”. Depois, clique no botão “Continue”, selecione sua conta e clique novamente para continuar.
7º) Nesta etapa, definiremos as ações preenchendo os campos da seguinte forma:
- Calendar;
- Selecione seu endereço de e-mail.
- Summary;
- Selecione a opção “1. Name”. Neste caso, chamado “Onboarding”. Escreva, em seguida, “com” e selecione abaixo a opção “1. Kanban Name”.
- Description;
- Escolha a opção “1. Kanban Descrição”.
- Add Conferencing;
- Selecione “Yes”.
- Start Date and Time;
- Clique em “1. Início”.
- End Date and Time;
- Selecione “1. Fim”.
- Attendees;
- Escolha 1. Kanban E-mail”.
8º) Clique em “Continue” e depois em “Test & Continue”. Verifique se no seu calendário foi apresentado o evento.
Utilizando a sincronização do Google Sheets com o Jestor, seu processo de passagem de informações entre as duas plataformas será facilitado, evitando possíveis erros humanos, desorganizações e esquecimentos.
Com a automatização do Google Calendar, você terá todo o histórico, as informações relacionadas e o banco de dados que o Jestor proporciona, e conseguirá ver os agendamentos dos compromissos no Google Calendar.
Gostou? Esperamos ter tornado a sua experiência com o Jestor ainda melhor! Para uma demonstração mais clara e visual, assista o vídeo acima. ;)