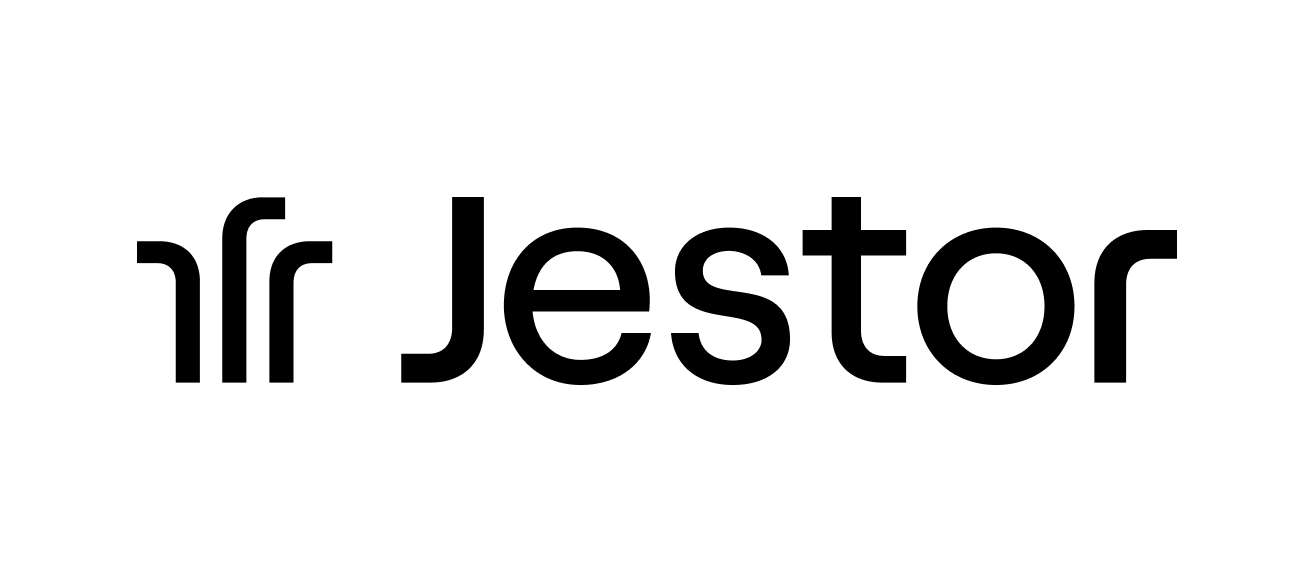Excel X Jestor: Como criar cadastro de histórico de compras com PROCV

Ter um histórico das compras que foram realizadas é algo extremamente fundamental para as empresas. E justamente por ser tão importante, é necessário que o cadastro de histórico de compras seja feito da melhor maneira. E neste texto te ensinaremos duas. Já sabe qual é a melhor?
Tutorial: Como criar cadastro de histórico de compras com PROCV no Excel
1º) Para começar, é preciso uma organização prévia de tabela, com algumas colunas que definam quais são os objetivos/tarefas necessários para que o projeto evolua. Você pode dividir sua tabela com as seguintes colunas:
- Tarefa;
- Projeto (o nome dele);
- Responsável (o GP);
- Data Estimada de Início;
- Data Estimada de Fim;
- Complexidade;
- Finalizada.
Além dessa tabela, crie uma segunda com as colunas “Projeto”, “Responsável” e "Progresso''. Ela servirá de base para apresentar e enviar informações importantes.
Você pode nomear a primeira tabela/aba de “Tarefas” e a segunda de “Projetos”.
2º) Na primeira tabela, comece colocando os objetivos/tarefas na coluna “Tarefa”. Eles servirão de guia para seus passos no projeto.
3º) Para preencher a coluna “Projeto”, utilize um processo de validação de dados. Para isso, selecione toda a coluna, clique em “Dados” no menu do Excel, e na funcionalidade “Validação de Dados”. Selecione a opção “Lista” e escolha a coluna com o nome de todos os projetos na segunda tabela que você criou.
4º) Preencha as colunas seguintes com os nomes dos responsáveis e datas estimadas de início e término. Indicamos usar “0” e “1” na última coluna (“Finalizada”), sendo “0”, não e “1”, sim.
5º) Agora, na segunda tabela, vamos dar foco à coluna “Progresso”. A lógica para medí-lo é simples: número de tarefas concluídas dividido pelo número pelo número de tarefas totais de cada projeto.
Vamos usar a seguinte fórmula:
=CONT.SES(Tarefas!B:B;Projetos!A2;Tarefas!F:F;1)/CONT.SES(Tarefa!B:B;Projetos!A2)
Explicando rapidamente a fórmula:
- Cont.Ses: É uma fução que conta o número de linhas que satisfaz uma determinada condição;
- Tarefas!B:B;Projetos!: Representa o intervalo selecionado na tabela “Projetos” e coluna “Tarefas” (B:B);
- F:F;1: Esse trecho representa que na coluna de “Finalizado” (F:F), deve estar como “1”, ou seja, uma tarefa que foi terminada;
- /CONT.SES(Tarefa!B:B;Projetos!A2): Nessa passagem, estamos definindo uma condição de que a coluna “Projeto” (B:B) da tabela “Tarefas” precisa ter o mesmo nome do Projeto definido na tabela “Projetos” (A2).
Aplicando a fórmula, o progresso será apresentado em porcentagem.
6º) Para definir um peso para cada tarefa e o que ele representará na porcentagem, utilize a coluna “Complexidade” da tabela “Tarefas”.
Defina a complexidade de cada tarefa de 1 a 5.
7º) Para adicionar o parâmetro de complexidade à coluna “Progresso”, na tabela “Projetos”, é necessária outra fórmula:
=SOMASES(Tarefas!F:F;TarefasB:B;Projetos!A2;Tarefas!G:G;1)/somases(Tarefas!F:F;Tarefas!B:B;Projetos!A2)
Explicando rapidamente a fórmula:
- Somases: É uma função que soma o valor das linhas selecionadas;
- Tarefas!F:F;TarefasB:B;Projetos!A2: Remete à coluna “Complexidade” e à coluna “Projeto” na tabela “Tarefas”. Esses são os parâmetros que se relacionam com o nome do projeto específico (célula A2) na tabela “Projetos”;
- Tarefas!G:G;1: Identifica tarefas que estão finalizadas, ou seja, que estão na coluna “Finalizada” (G) e estão como 1 (concluído);
- /somases(Tarefas!F:F;Tarefas!B:B;Projetos!A2): Esse trecho existe para dividir o valor pela complexidade toda do seu projeto, ou seja, por toda a coluna “Complexidade” (F:F), e condicionar que na coluna “Projeto” (B:B) da tabela “Tarefas” precisa ter o mesmo nome do Projeto definido na tabela “Projetos” (A2).
Tutorial: Como criar cadastro de histórico de compras com PROCV no Jestor
1º) Abra o Jestor. Clique no “+” ao lado de “Tabs”. Você pode colocar o nome da tabela de “Fornecedor Histórico”, por exemplo, e em seguida, clique em “Criar”. Faça as colunas de acordo com os dados necessários, como nome e CNPJ.
2º) Crie uma segunda tabela, o nome pode ser “Produtos Histórico”. Faça as colunas:
- Nome;
- Quantidade de Estoque (clicando no tipo “Número”);
3º) Crie uma terceira tabela, que pode ser chamada de “Relação de Produtos”. Faça as colunas:
- Produto;
- Utilize o tipo “Relacionar Tabelas” e selecione a tabela “Produtos Histórico”.
- Fornecedor.
- Assim como a anterior, utilize o tipo “Relacionar Tabelas" e selecione a tabela “Fornecedor Histórico”.
4º) Nas tabelas "Fornecedor Histórico” e “Produto Histórico”, preencha as colunas “Fornecedor”, “Produto” e ”Quantidade” com informações.
5º) Volte a tabela “Relação de Produtos” e crie os itens clicando no “+”. No pop-up apresentado, você deve relacionar os atributos “Produto” e “Fornecedor”, definindo como eles se relacionam.
Fazendo isso, pode-se perceber que na tabela “Produtos Histórico”, no detalhe do produto, haverá uma relação de fornecedores que vendem o mesmo produto.
O mesmo acontecerá no caso do fornecedor na tabela "Fornecedor Histórico”.
Você poderá também cadastrar novos fornecedores pelo controle de produto (e vice-versa) e isso será replicado na tabela “Relação Produtos”.
5º) Crie duas novas tabela no “+” ao lado de “Tabs”, nomeie de “Histórico de Compras” e “Compras”.
6ª) Na tabela “Histórico de Compras”, coloque as seguintes colunas:
- Compra;
- Utilize o tipo “Relacionar Tabelas” e selecione a tabela recém criada “Compras”.
- Fornecedor;
- Use novamente o “Relacionar Tabelas” e selecione a tabela “Fornecedor Histórico”.
- Produto;
- Com o “Relacionar Tabelas”, selecione a tabela “Produtos Histórico”.
- Quantidade.
- Nesse caso, use o tipo “Números”.
Você pode deixar o campo “Nome” que é apresentado de forma padrão.
7ª) Na tabela “Compras”, crie a coluna:
- Status;
- Utilize a opção “Lista e fase com 1 opção” e adicione os itens da lista:
- Nova;
- Em Andamento;
- Finalizada.
- Utilize a opção “Lista e fase com 1 opção” e adicione os itens da lista:
Deixe a coluna “Nome” como está e crie o registro de suas compras.
No Jestor, você criará um histórico de compras no detalhe dos produtos, dos fornecedores e das próprias compras, suas informações estarão correlacionadas o tempo todo, então, quando uma nova compra for realizada, já será salvo no histórico de compras e nos bancos de dados do fornecedor e do produto.
Conforme você utiliza o Jestor, verá que as vantagens são ainda maiores do que você imagina.
Ainda não seguiu esse passo a passo no Jestor? Então clique aqui e comece a utilizá-lo.