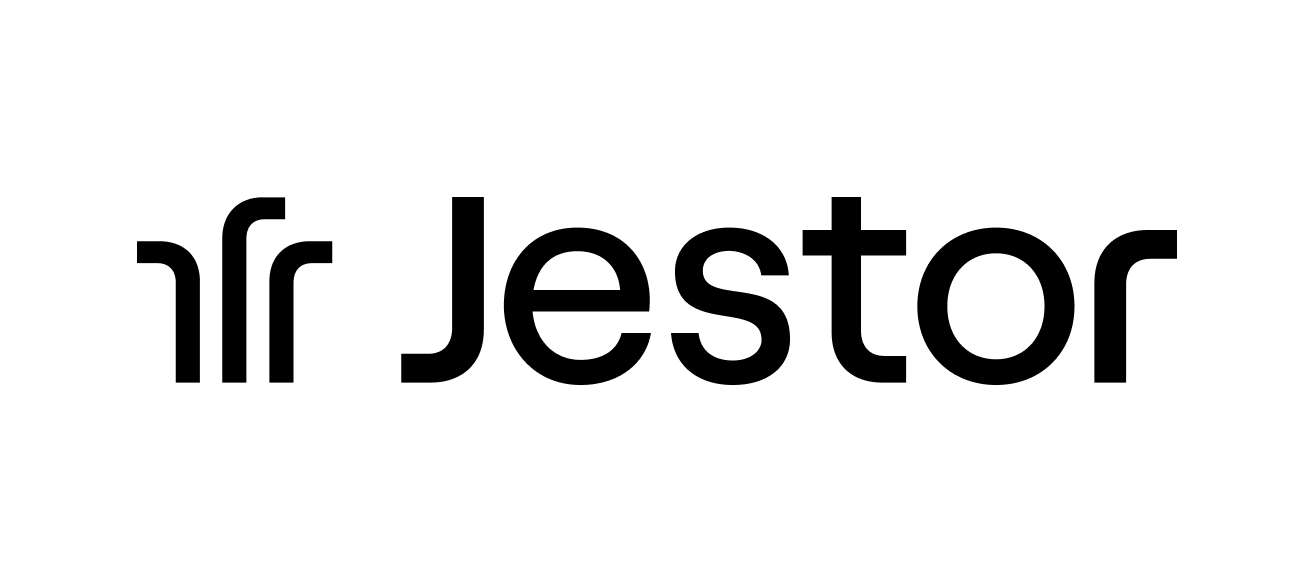Excel X Jestor: Como criar Calendário Dinâmico de Tarefas

Que tal aprender a criar calendário dinâmico de tarefas em uma plataforma bastante utilizada e em outra menos conhecida mas bem mais visual, simples e com mais possibilidades?
Com os tutoriais que trouxemos, você escolhe qual prefere e já começa a utilizar! Veja o passo a passo de como criar calendário dinâmico no Excel e no Jestor.
Passo a Passo: Como criar um Calendário Dinâmico de Tarefas no Excel
1º) Para começar a organizar, precisamos de um banco de dados. Para isso, crie uma planilha de tarefas - com o nome “Tarefas”. Divida ela em três colunas:
- Nome da Tarefa;
- Data Limite;
- Responsável.
2º) Em seguida, crie em uma nova aba na planilha, o nome pode ser “Calendário”. Nela, coloque em um célula a fórmula “hoje”: “=hoje()”.
3º) Ainda na tabela “Calendário”, coloque nas células, de forma horizontal, os números de 01 a 31, eles corresponderão aos dias do mês.
Para criar o cabeçalho do calendário, use a fórmula:
=se;mês (data (ano (célula do dia de hoje); mês (célula do dia de hoje); dia (célula do número 01) =mês (célula do dia de hoje); (data (ano (célula do dia de hoje); mês (célula do dia de hoje); dia (célula do número 01);”-”)
Arraste a fórmula horizontalmente para copiá-la para os outros dias do mês. Se no mês não houver todos os dias (de 01 a 31) aparecerá um “-” no lugar.
Se desejar, você pode esconder a linha que apresenta os números de “01” a “31” para melhorar a visualização.
4º) Agora, nas linhas inferiores, escreva a fórmula:
=filtro (Coluna “Nome da Tarefa” na tabela “Tarefas”; Coluna “Data Limite” na tabela “Tarefas” = Data Desejada do Mês na Tabela “Calendário”; ” ”)
OBS: O espaço entre as aspas (“ “) no fim da fórmula faz com que seja apresentado um espaço em branco quando não há uma tarefa.
Quando feita a fórmula, clique na célula em que ela foi inserida e arraste-a para o lado para replicar nas demais colunas.
5º) Para parametrizar e visualizar por responsável, crie uma nova célula, de “responsável”, fora do calendário.
Na tabela “Tarefas”, liste o nome dos possíveis responsáveis, fora das informações, para que sirva como validação de dados.
Novamente na tabela “Calendário”, clique em uma célula ao lado da célula de “responsáveis”, e no menu “Dados” selecione a opção “Validação de Dados”.
No pop-up apresentado, clique na opção “lista” e selecione as células com os nomes dos responsáveis listados na outra tabela, com isso a célula apresentará uma caixa de escolha entre os possíveis responsáveis.
6º) Altere a fórmula de filtro aplicada anteriormente para poder apresentar somente o responsável selecionado:
=filtro (Coluna “Nome da Tarefa” na tabela “Tarefas” (Coluna “Data Limite” na tabela “Tarefas” = Data Desejada do Mês na Tabela “Calendário”)*(Coluna “Responsável” na tabela “Tarefas = "Célula de Caixa de Escolha entre Possíveis Responsáveis” na tabela “Calendário” ; ” ”)
Lembre-se de arrastar a fórmula para aplicá-la nas demais células. Assim, quando for trocado o responsável na caixa de escolha, as tarefas do calendário também serão modificadas.
Conforme a base de tarefas for alimentada, o calendário será modificado. Ele é automático, então, não será necessário mudar o mês quando virar de um para o outro.
Passo a Passo: Como criar um Calendário Dinâmico de Tarefas no Jestor
1º) Abra o Jestor. Clique no “+” ao lado de “Tabs” e dê um nome para a tabela.
2º) Crie a coluna de Título, a de Data Limite (selecionando a opção Date), e a de Responsável (selecionando a opção Users).
Caso queira tornar um daqueles campos como obrigatório, marque “Required field" quando estiver criando a coluna específica.
3º) Adicione as tarefas clicando no “+” abaixo do título das colunas.
4º) Crie um Dashboard clicando no “+” ao lado de “Tabs”. Selecione a opção “Dashboard” e dê um nome a ele.
5º) Clique em “Add Component”, escolha a opção “Events and Calendar”, dê um nome, como “Tarefas Dinâmicas”, por exemplo. No item 1, escolha a tabela que você criou nos primeiros passos. No item 2, escolha uma data de referência, como no caso, a data limite. Você também pode adicionar filtros.
Pronto, seu calendário dinâmico está feito!
Ao contrário do Excel, o Jestor proporciona um visual muito mais amigável e próximo ao calendário, e sem precisar ser linear, sem modificar parâmetros entre os meses e sem utilizar fórmulas complexas.
No Jestor, clicando nas tarefas você consegue ver as informações sobre elas. Além disso, você pode personalizar o calendário para ficar do seu jeito.
Clique aqui caso ainda não tenha começado a utilizar o Jestor! ;)